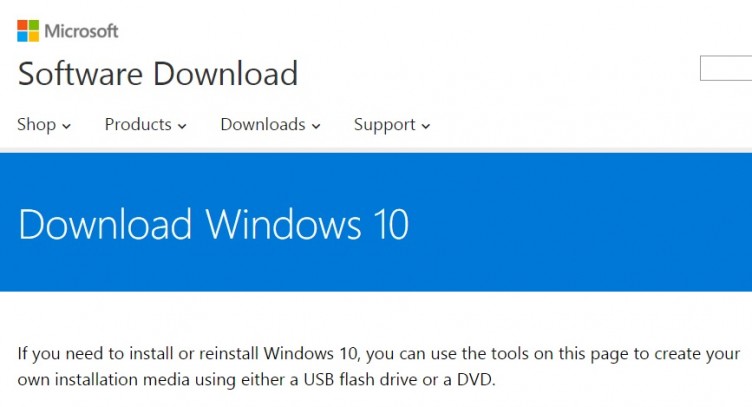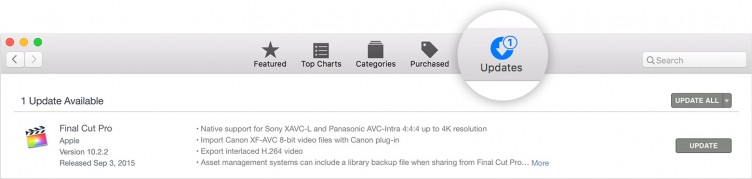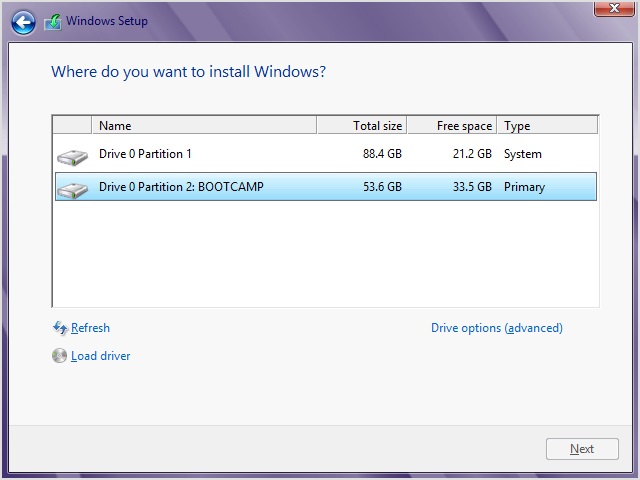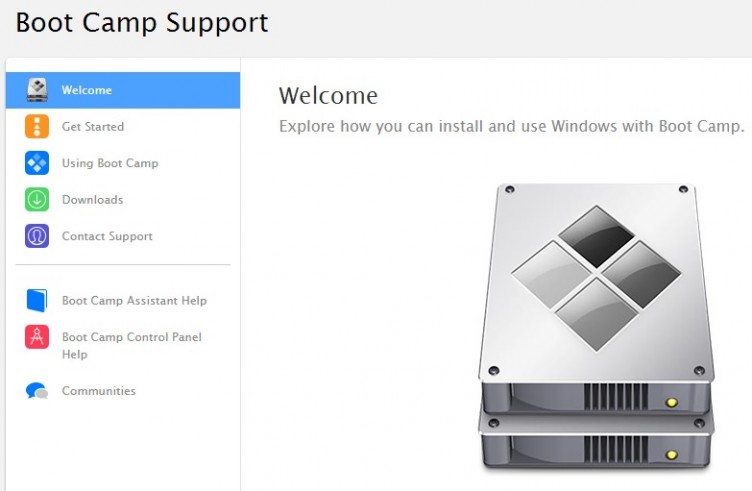It’s not often that computer users get the best of both worlds. For the most part, you’re either a PC person or a Mac person, and “never the twain shall meet.” But for those of us who actually prefer to straddle the dividing line between PC and Mac, there’s a method by which you can have your proverbial cake and eat it too.
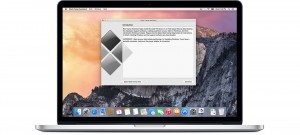 It’s called dual booting, and it lets you jump back and forth on your Mac between operating systems with dexterous ease, not even requiring you to get up out of your comfy office chair to switch to another computer. Here’s how it works.
It’s called dual booting, and it lets you jump back and forth on your Mac between operating systems with dexterous ease, not even requiring you to get up out of your comfy office chair to switch to another computer. Here’s how it works.What You’ll Need
Before you get all excited and begin your charge, there are a few things to take into consideration. Just as no battle is ever won without first equipping yourself with the right stuff to pull out a victory, no serious computer makeover can ever be accomplished without having a few necessary tools in your arsenal. This is what you’ll need:
- Perform a full backup of your data so nothing’s lost in the formatting and partitioning of your hard drive. You should already have a system in place to back up your data. If not, don’t waste time browbeating yourself. Get busy backing up your data, then move on to the next step.
- Your Mac’s keyboard, mouse, or trackpad. A USB keyboard and mouse can be used instead if the original equipment is no longer in your custody. Bear in mind that you may run into trouble during Windows installation if you’re using an Apple mouse or the Apple touchpad plugged directly into your Mac.
- A Mac computer that will support Windows 10. Go here to see if your Mac makes the cut.
- A Mac with a bare minimum of 2GB of RAM.
- Plenty of space in your hard drive, enough to fit both operating systems. At minimum, you should have at least 55GB of free space in your partition for the 64-bit version of Windows 10. If you’ve got more room than that, even better.
- A 16GB USB flash drive, which is required for some Mac models to install updated drivers.
- Installation discs for Windows and OS X. Some Macs will allow you to install Windows from a USB flash drive that contains a Windows 10 ISO image downloaded from Microsoft, which is why you may need the aforementioned 16GB USB flash drive. You can download Windows 10 here.
- Internet access and an administrator account in OS X.
- Enough computer savvy to ensure you don’t make a mess of your system. You don’t need to be a guru to configure your Mac for dual booting, but you should be able to follow the steps without having to constantly ring up your computer pals to ask for clarification. If you find yourself reaching for the phone or scratching your head every five seconds, consider getting a pro involved. Or check with the experts in theNotebookReview forum.
Putting Boot Camp Assistant to Work
If you own a Mac that’s even a few years old, it came pre-loaded with a program called Boot Camp Assistant, which was intended to make setting up a dual boot scenario possible.
Depending on which version of Windows you want to use, you may require a different version of Boot Camp Assistant. For the purposes of this article, where we’re focusing on dual booting into Windows 10, you’ll need to be running OS X Yosemite or later on your Mac. In this case, “or later” refers to the newly available OS X El Capitan. The version of Boot Camp Assistant that comes with Yosemite and El Capitan supports the 64-bit version of Windows 10. Go here for separate instructions on how to dual boot Windows 7 on your Mac, and here for Windows 8.
Installing Windows 10 on Your Mac
Follow the steps below to install a new copy of Windows 10. If you already have an earlier version of Windows on your Mac but want to upgrade to Windows 10, skip this entire section and scroll down toUpgrading Windows.
- Check for any OS X updates you still need to install. Be sure to log into your Mac administrator account and log out any other users. While you’re at it, quit out of any running apps. Check here to ensure you’re up to date on any necessary updates.
- Read over the documentation for Windows 10 to ensure your Mac has the right kind of processor to make it all fly. Then, check your Mac’s System Information to make sure you’re equipped.
- Create an ISO disk image if the version of Windows 10 you’re installing came on a disk. If you’re working off Windows from a USB flash drive, download an ISO from Microsoft directly. You can get thathere.
- Launch Boot Camp Assistant. You’ll find it in your Utilities folder. If you’re prompted to do so, plug in your USB flash drive.
- Once Boot Camp is done doing its thing, your Mac will restart and launch the Windows installer automatically. You’ll then be prompted to select where you want to install Windows. Pick the partition labeled BOOTCAMP and then select the Format option. We recommend dedicating at least 30GB of space for the Windows side, although if you’re unsure you can always refer to your accompanying Windows documentation to see just how much space you’ll need. There’s also the option to split the drive evenly down the middle. Take into account how you plan to use Windows 10 and add space accordingly if you plan on using it a lot for games and other intensive applications.
- Continue following the Windows configuration and installation prompts.
- Reboot your Mac into your desired OS by using the Startup Disk preference pane in OSX, or the Boot Camp system tray icon in Windows.
Then What?
Follow all onscreen instructions through to completion of setup. You might encounter a message telling you that the software you’re installing hasn’t passed Windows Logo testing. If so, just click Continue Anyway.
Your Mac will once again restart. Follow all and any instructions to finalize installation.
If you happen to experience any trouble with Windows installation, pay a visit to Apple.com’s Boot Camp Support page to troubleshoot and fix any issues.
Upgrading Windows
To upgrade an already existing version of Windows on your Mac to Windows 10, first determine if the version of Windows you’re currently running is 64-bit or 32-bit and follow the appropriate steps below.
Upgrading 64-bit Windows
- If you’re running Windows 8 and want to upgrade to Windows 10, you’ll first have to upgrade to Windows 8.1 to make the leap.
- Ensure you have at minimum 10GB of free space on your Windows partition.
- Reboot your Mac in OS X and check for any software updates you’ll need.
- Next, reboot your Mac into the existing version of Windows you have installed and download any required Windows OS updates.
- Upgrade your current version of Windows to Windows 10.
- Next, make sure you have all Windows support software drivers for Boot Camp are up to date. Then log into Windows 10.
Upgrading 32-bit Windows
- Access your Windows partition and back up any files you don’t want to lose.
- Launch Boot Camp Assistant and remove the existing Windows partition.
- Next, follow all the steps outlined in Installing Windows 10 on Your Mac (above).
Toggling Between OS X and Windows
Once everything’s been installed correctly, you’ll be able to start your Mac in either OS X or Windows.
Switching from one operating system to another is as easy as rebooting and holding down the Option (Alt) key during restart to pick your desired OS.
Removing with Ease
If you’re not a fan of Windows 10 and you want to make it go away, doing so is easy. Simply launch Boot Camp again, check the option to remove Windows, and click Continue. If you click Restore on the next screen you see, you will completely wipe the newly installed Windows partition.