Want to project your notebook, tablet, or smartphone display onto a larger screen, like that 60-inch HDTV sitting in your living room or office conference room? The good news is that there are many ways to do it, both with and without wires. The bad news is also that there are many ways to do it, all depending on the hardware and inputs, and especially with wireless methods, things can get confusing fast. Here are the basics.
Wired Methods
Back in the old days, turning your TV screen into a computer monitor was tantamount to sorcery. Nowadays, all you need is the right cable.
 HDMI: If you’ve got yourself an HDMI-ready computer (desktop or laptop) and a TV with an HDMI port, you’re practically home free. All you need now is a cable to bridge the gap between. HDMI cables carry both HD video and audio signals, so there’s little more to it than connecting one end to your TV and the other end to your computer and change the input. It’s really that simple, which is probably why it’s one of the most ubiquitous connection standards.
HDMI: If you’ve got yourself an HDMI-ready computer (desktop or laptop) and a TV with an HDMI port, you’re practically home free. All you need now is a cable to bridge the gap between. HDMI cables carry both HD video and audio signals, so there’s little more to it than connecting one end to your TV and the other end to your computer and change the input. It’s really that simple, which is probably why it’s one of the most ubiquitous connection standards.
Some tablets have a microHDMI port, and they require a micro-to-full-sized HDMI cable to connect to your TV. Likewise, a number of desktops and laptops, including all late model Macs, are equipped with Mini Display Ports (AKA MiniDP and mDP) that require their own unique adapters. Still other devices, like smartphones, are equipped with microUSB ports. Older smartphones with microUSB ports relied on MHL adapters to enable a connection to HDMI, however late models like the Samsung Galaxy Note5 and Motorola Moto X Pure Edition no longer support hardwired connections. These devices require a wireless alternative.
 Mobile Apple HDMI cables: You can also connect Apple iPhones, iPod touches, and iPads to HDMI via Apple’s proprietary cables. The old 30-pin-to-HDMI will cost you $40 from Apple, while the Lightning-to-HDMI (also known as the Apple digital AV adapter) goes for around $50. Take heed: upgrading to iOS 8 and beyond has been reported to cause the 30-pin-to-HDMI method to cease functioning.
Mobile Apple HDMI cables: You can also connect Apple iPhones, iPod touches, and iPads to HDMI via Apple’s proprietary cables. The old 30-pin-to-HDMI will cost you $40 from Apple, while the Lightning-to-HDMI (also known as the Apple digital AV adapter) goes for around $50. Take heed: upgrading to iOS 8 and beyond has been reported to cause the 30-pin-to-HDMI method to cease functioning.
VGA: Depending on your particular needs, going the HDMI route may not be necessary. Most modern television sets are also equipped with VGA inputs that’ll turn your TV into the mother of all monitors. The only drawback here is that VGA delivers video only signals. That and VGA outputs aren’t found on new laptops. But as long as you aren’t relying on audio and using an older PC, connecting your computer with your TV with a VGA cable will do the job just fine.
If you need sound, you can run an additional cable from the audio output of your computer (the headphone jack on your laptop or tablet) to the audio input of your television. This may require RCA cables and an adapter, but it can be done.
DVI: Digital Video Interface (DVI) ports are also common on many older computers and HDTVs and can be used to make the connection, even if your television doesn’t have a DVI input port. All you’ll need in this case is a cable with DVI on one end and HDMI on the other. DVI has historically operated in much the same way as VGA, providing no audio support. In these situations, you would need to run an audio cable from your computer to your TV. However, success in transmitting both video and audio via DVI can depend on how your soundcard is configured.
 S-Video: S-Video outputs are circular with anywhere from four to nine pins. Taking this route delivers a slightly more limited experience. S-Video is analog, not HD, and also doesn’t carry audio signals, but it can be made to work with the right kinds of cables and adapters. If you’re using an older TV set that doesn’t offer HD resolution, S-Video is your best bet. Even if your TV set doesn’t have an S-Video input port, you can buy an S-Video-to-RCA cable that’ll plug straight into your old dinosaur’s RCA video jack. For sound, use the same methods described for VGA and DVI.
S-Video: S-Video outputs are circular with anywhere from four to nine pins. Taking this route delivers a slightly more limited experience. S-Video is analog, not HD, and also doesn’t carry audio signals, but it can be made to work with the right kinds of cables and adapters. If you’re using an older TV set that doesn’t offer HD resolution, S-Video is your best bet. Even if your TV set doesn’t have an S-Video input port, you can buy an S-Video-to-RCA cable that’ll plug straight into your old dinosaur’s RCA video jack. For sound, use the same methods described for VGA and DVI.
S-Video is a nearly extinct standard, and it’s impossible to find on new laptops.
Wireless Methods
Mirroring is the act of connecting your computer, laptop or mobile device to your TV minus the wires. Historically, this has been a little tricky thanks to numerous competing standards and device-specific branding, like Samsung’s Allshare and LG’s Smart Share, which both use the Miracast standard under a different name. Newer smartphone models show evidence that manufacturers are moving away from device-specific branding and are making things easier by identifying which one of the two principal standards their units support: Miracast or Chromecast.
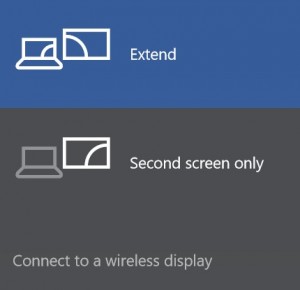 Miracast: Miracast can best be described as a wireless HDMI connection. The big difference that separates Miracast from its main competitor Chromecast is that it doesn’t require the use of a central router to bridge the connection between your mobile device and your HDTV. It doesn’t even require an internet connection at all. Instead, it uses the Wi-Fi Direct protocol to transmit 1080p video and 5.1 surround sound. It’s also cross-platform, which means it will work across different brands of electronics as long as they are Miracast certified, and is secured by WPA2 encryption.
Miracast: Miracast can best be described as a wireless HDMI connection. The big difference that separates Miracast from its main competitor Chromecast is that it doesn’t require the use of a central router to bridge the connection between your mobile device and your HDTV. It doesn’t even require an internet connection at all. Instead, it uses the Wi-Fi Direct protocol to transmit 1080p video and 5.1 surround sound. It’s also cross-platform, which means it will work across different brands of electronics as long as they are Miracast certified, and is secured by WPA2 encryption.
Miracast comes standard on all devices running Windows 8.1, and Android mobile devices running Jelly Bean 4.2 or later – although having 4.2 installed on your older Android doesn’t necessarily mean your device is capable of mirroring content. Miracast functionality is a built-in standard with all Android devices manufactured with 4.4 and later. Most late-model Intel computers and laptops are also Miracast enabled, often under the Intel WiDi certification. Amazon’s Fire OS is also supported by Miracast. The Wi-Fi Alliance website provides information on all products that support the standard.
In order for a Miracast screen cast to work, both the sending and receiving device have to be Miracast certified. If the HDTV you want to mirror to isn’t Miracast-certified, there are viable workarounds that won’t require you to trade in for a new television set. These include Miracast dongles (AKA streaming sticks) and set-top boxes that offer you a bit more navigation functionality.
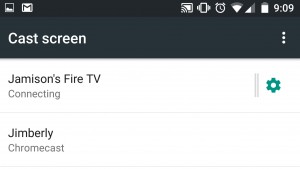 You can find Miracast dongles from Roku, Microsoft, Belkin, and Asus in the price range of $50 to $60. Additionally, Amazon’s Fire TV stick can be purchased for around $40, but the drawback is that it only supports mirroring from Android and doesn’t work with Windows devices.
You can find Miracast dongles from Roku, Microsoft, Belkin, and Asus in the price range of $50 to $60. Additionally, Amazon’s Fire TV stick can be purchased for around $40, but the drawback is that it only supports mirroring from Android and doesn’t work with Windows devices.
If you prefer a bit more functionality, there are set-top boxes you can buy that will bridge the communication gap between your Miracast-enabled mobile device and non-Miracast HDTVs. Among the most popular and widely used are the Amazon Fire TV and Roku streaming box, which can run you between $90 and $130. The Xbox One now also supports Miracast for Android, Windows Phone and Windows PCs.
One of the notable limitations of using Miracast to screen cast from your mobile device is that you’ll have to keep your smartphone or tablet awake in order to continue the stream. This can quickly drain your mobile device’s battery and may require you to remain plugged in and charging when streaming data to your HDTV.
 Chromecast: For an investment of $35, you can buy a Chromecast dongle that connects to your HDTV’s HDMI port and turns just about any device — Windows, Apple or Android — into a virtual broadcasting hub. All you have to do is dial the dongle into your Wi-Fi network and you’re ready to go. Chromecast is currently functional with a growing number of supporting apps, including Netflix, YouTube, HBO Now, Hulu Plus, Pandora, Google Play, and Google Chrome browser tabs, the latter of which could be ideal for turning your entertainment center into a workplace productivity center, especially after you throw in the Google Drive functionality. Chromecast also enables Android display mirroring on many Android smartphones released since mid 2013.
Chromecast: For an investment of $35, you can buy a Chromecast dongle that connects to your HDTV’s HDMI port and turns just about any device — Windows, Apple or Android — into a virtual broadcasting hub. All you have to do is dial the dongle into your Wi-Fi network and you’re ready to go. Chromecast is currently functional with a growing number of supporting apps, including Netflix, YouTube, HBO Now, Hulu Plus, Pandora, Google Play, and Google Chrome browser tabs, the latter of which could be ideal for turning your entertainment center into a workplace productivity center, especially after you throw in the Google Drive functionality. Chromecast also enables Android display mirroring on many Android smartphones released since mid 2013.
The big difference that separates Chromecast from Miracast is the requirement to have an active internet connection streaming through a central router in order to mirror content from your mobile device. One of the benefits that Chromecast has over Miracast is that once streaming from your mobile device begins, you can use your broadcasting device for other purposes – unlike with Miracast, where mirroring only continues as long as both devices are engaged.
Chromecast supports Android devices running Chrome OS, Jelly Bean 4.1 or later, iOS 7.0 or later, Windows 7 or later, and Mac OS X 10.7 or later.
Apple AirPlay: If you’ve got an iPhone 4S (or later), iPad 2 (or later), iPad mini, fifth-generation iPod touch, or MacBook from 2011 or later, you can connect to your TV without the need for bothersome cables. There is one easy way to do this, and that’s with an Apple TV device. This method is nearly pain free, and is an example of that old Apple strength of products that “simply work.” Unfortunately, it’s limited to Apple products.
What about DLNA?
DLNA isn’t so much a method as it is an organization. Its goal is the creation of a world where all of your tech devices can live in interconnected, plug and play harmony. The Digital Living Network Alliance got its start in 2004, kicked off by Sony but eventually gaining the involvement of Intel, HP, Motorola, HTC, Microsoft, Samsung, LG and Panasonic. Just about everyone’s included, except Apple.
Essentially, all of the companies that have signed on as DLNA members have agreed to work toward developing devices that play well together through a central Wi-Fi connection. They’ve even come up with a substandard for streaming video called DLNA Premium Video.
 What Else?
What Else?
While the vast majority of HDTVs sport a 1080 x 1920 resolution, laptop, tablet, and smartphone resolutions vary greatly. So any casting may require reformatting, though some standards, like Miracast, handle that for you. Also, DRM and copy restrictions may limit exactly what content you can cast. While many content providers have lifted DRM restrictions (for example, Apple Airplay users could not cast HBO Go until recently), it still crops up from time to time. Though, your PowerPoint presentation and spreadsheet are likely not going to run afoul of the copyright police.